Fotode või teksti digitaalse koopia hankimise vajadus võib tekkida igal ajal, seega on kasulik teada, kuidas skannida dokumente printerist arvutisse. Tasub mõista, mida mõeldakse MFP all – multifunktsionaalne seade, millel on sisseehitatud skanner, koopiamasin ja printer. Praegu on kodus ja kontoris palju kontoriseadmete tootjaid, näiteks HP, Epson, Canon, Brother, Kyocera jne..
Kuidas skannida tekste printerist arvutisse
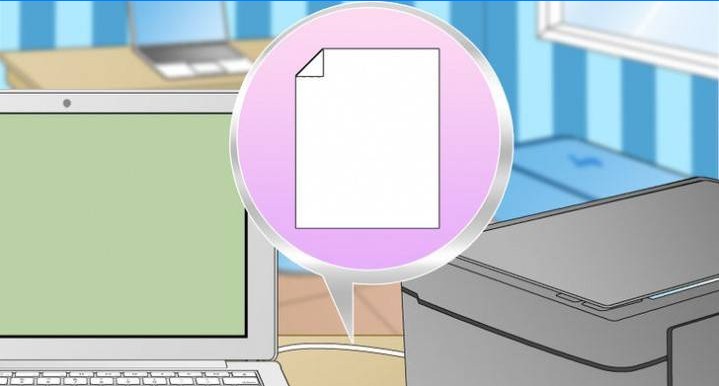
Dokumendi arvutisse skannimiseks – pildi või tekstina – on kaks peamist võimalust. Vaikimisi töötab skanner nii: see loob foto, kui paned koopiamasinasse tekstiga lehe, siis ei saa seda edaspidi redigeerida. Sellise funktsiooni ilmumiseks on vaja kasutada tuvastajat (spetsiaalset tarkvara), mis muudab pildi redigeeritavaks vorminguks.
Kuidas dokumenti skannida skanneri viisardi abil
Selle välja, kuidas ühendasite universaalse printeri arvutiga, installisite draiverid, viisite skannimise algseaded läbi, saate kasutada sisseehitatud Windowsi funktsioone. Selleks sobib skanneriviisard, täitmise algoritm on järgmine:
- Lülitage skanner sisse ja tõstke kaas üles. Kontrollige, kas klaas on puhas; kui tolmu on, pühkige pind.
- Asetage tekst või foto klaasile skaneeritava pinnaga allapoole.
- Sulgege kaas.
- Minge “Juhtpaneelile”, klõpsake nuppu “Riistvara ja heli”.
- Leidke üksus “Seadmed ja printerid”, minge sinna.
- Paremklõpsake MFP-ga ikooni ja valige “Start Scan”.
- Seadke skannimiseks vajalikud parameetrid ja klõpsake nuppu “Eelvaade”.
- Ilmub aken, kus on pilt, kuidas skannitud tekst välja näeb, kui see osutus liiga tuhmiks või vastupidi, saate sätteid muuta ja klõpsata uuesti “Eelvaade”. Kui kõik sobib teile, klõpsake nuppu “Skanni”.
- Salvestage tulemus arvutisse või saatke fail printimiseks.
Dokumentide skannimine arvutisse spetsiaalse tarkvara abil
Koos kõigi MFP-dega peaks sellel printerimudelil olema draiverite ja loomuliku tarkvaraga ketas. Reeglina annab selliste programmide kasutamine võimaluse saavutada seadmega kõige tõhusam suhtlus, saada parim kvaliteet. Näiteks kuidas skaneerida kanoonprinteri abil sellist tarkvara:
- Pärast seadme ja tarkvara installimist avage programmide loend.
- Leidke oma printerimudelile rakendus, käivitage see.
- Klõpsake nuppu Skanni.
- Programm palub teil valida tüüp, vorming, värviline või mustvalge skannimine ja eraldusvõime. Kui seate kõik parameetrid õigesti, on tulemus parem.
- Valige uurija kaudu lõpliku faili salvestamise tee. Pange dokumendile kohe nimi, nii et seda oleks hiljem lihtsam leida. Soovi korral võib salvestuskoht olla eemaldatav kandja.
- Puuduste kõrvaldamiseks klõpsake dokumendi eelvaates või klõpsake kohe nuppu Skanni. Järgmisena tuvastab MFP andmed, pärast mida peate klõpsama nuppu “Salvesta”.
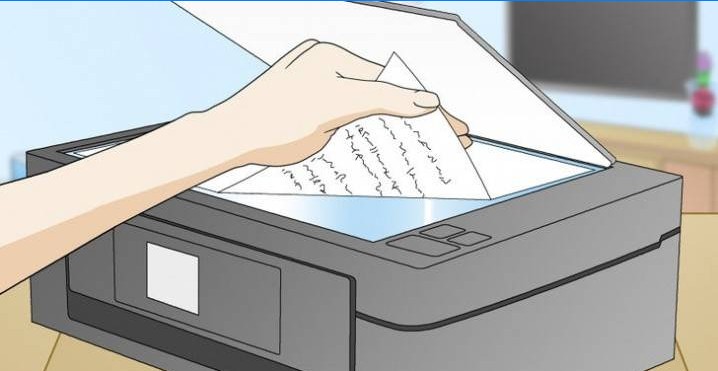
Kuidas skannida isiklikke dokumente printeril
Ametlikud dokumendid peavad olema kvaliteetsed, et kõik elemendid oleksid selgelt nähtavad ja loetavad. See kehtib olulise teabe kohta: sünnitunnistused, passid, tunnistused jms dokumendid. Enamasti kasutavad nad nendel eesmärkidel ABBY FineReaderit, kuid võib-olla sobib ka mis tahes muu sarnase funktsionaalsusega tarkvara. Juhised dokumendi arvutisse printeri abil arvutisse skannimiseks:
- Eemaldage kindlasti kate, see segab protseduuri ajal.
- Seadke seadetes järgmised parameetrid: “halltoonid”, eraldusvõime – 300 dpi (või dpi).
- Laiendage passi esimesel lehel, pange klaasile klaas. Parem panna servale lähemale, jättes väikese tühiku.
- Sulgege seadme kaas tihedalt; üksikasjalikumaks kopeerimiseks võite seda pisut vajutada.
- Klõpsake “Eelvaade” ja veenduge, et tähtede värv ja detailsus on õigesti edastatud.
- Klõpsake allosas nuppu “Skaneerimine”, oodake, kuni masin lõpetab faili tuvastamise. Pärast seda kontrollige pilti ja klõpsake nuppu “Salvesta”.
- Valige raami abil ala koos pildiga (pass ise), tühjad väljad peaksid olema väljaspool.
- Ametlike andmete salvestamiseks valige tif- või bmp-vorming.
Kuidas skannida fotosid printeril
Nüüd prindivad inimesed sagedamini arvutist digitaalfotosid, kuid mõnikord on vaja olukorda skannida. Oluline on MFP õigesti seadistada, et pilt oleks kvaliteetne. Dokumendi printerist arvutisse skannimiseks toimige järgmiselt.
- Ühendage MFP arvutiga ja lülitage see sisse. Fotode digiteerimiseks peate kontrollima, et nende peal poleks laike, kohevust ega muud mustust.
- Foto tuleb asetada skanneri klaasile koos esiosaga.
- Parem on foto skannimine, kasutades programmi arvutis. See valik annab võimaluse eelvaates muudatusi teha..
- Täpsustage rakenduses skannimise tüüp (mustvalge, värviline) ja määrake vorming “Foto”.
- Seadke maksimaalne eraldusvõime. Nii saate fotot skannida parema kvaliteediga.
- Kui soovite faili hästi kopeerida, ärge tehke protsessi ajal sätteid ega tõstke kaant üles.
- Pärast protseduuri salvestage fail arvutisse mis tahes mugavasse kohta.
- Kasutage pildi kohandamiseks pildiredaktorit. See annab rohkem funktsioone kui skanneriprogramm..

Kuidas skannitud dokumente salvestada
Mõni MFP-de algne rakendus ei salvesta skannitud faile, vaid avab need lihtsalt piltide vaatamiseks rakenduses. Selle valiku korral vajutage lihtsalt klahvikombinatsioonile “Ctrl + S” ja valige kaust, kuhu dokument paigutada. Parem on installida tarkvara, mille on kinnitanud teised kasutajad ja mis võimaldab koopiaid automaatselt salvestada. Inimeste seas on populaarsed Adobe Reader või DjvuReaser. Lihtsalt määrake pildi vorming ja salvestuskoht..
Seade saab teie faili skaneerida mustade väljadega ja enne nende arvutisse salvestamist tuleb need redaktoris ära lõigata. Standardne eraldusvõime on 150 dpi, ametlike viidete korral – 300. Lõpliku faili suurust mõjutab vorming, milles elektroonilise dokumendi salvestasite, näiteks jpg on kõige vähem väärtuslik ning tif ja bmp on palju suuremad.

Kas saaksite palun selgitada, kuidas skannida dokumenti printerist arvutisse? Olen selle protseduuri osas veidi segaduses ja vajan abi. Kas on mingeid konkreetseid samme, mida pean järgima või mis tarkvara selle jaoks vaja läheb? Aitäh ette!
Kas saaksite palun selgitada, kuidas skannida dokumenti printerist arvutisse? Olen selles osas veidi segaduses ja sooviksin teada saada, millised sammud on vajalikud, et seda edukalt teha. Tänan ette abi eest!