Apple’ilt uue vidina (iPad, iPod, iPhone) ostmisel peab omanik registreeruma ja aktiveerima. See aitab tulevikus vältida seadme kasutamisega seotud raskusi ja käivitada see seadme käivitamiseks. Telefoni aktiveerimiseks on mitu võimalust. Kui teete kõik toimingud õigesti, ei tohiks käivitamisel probleeme olla.
Mis on iphone aktiveerimine
Selleks, et telefon tuvastaks mobiilsideoperaatori ja registreeriks selle võrgus, peate seadme aktiveerima. IPhone’i aktiveerimine on protsess, kus IMSI (rahvusvaheline mobiilse abonendi identiteet) loetakse SIM-kaardilt ja suunatakse uuesti Apple’i serverisse. Seal teostatakse andmete analüüs, SIM-kaart on seotud mobiilsideoperaatoriga, kontrollitakse, kas abonendil on juurdepääs võrgule, milles ta asub.
Mõnikord müüakse telefone juba lepinguga, s.t. nad on seotud konkreetse operaatoriga. Kui ostsite lukustamata iPhone’i, siis saadetakse serverilt kordumatu kood, mis on vajalik Lockdown-mooduli ülekandmiseks aktiivsesse olekusse, mis võimaldab juurdepääsu mobiilsidevõrgule. Pärast sisselülitamist viiakse algkonfiguratsioon läbi, omanik märgib piirkonna (geograafiline asukoht), keele ja mõned muud teenused. Kui sisu on täielikult kustutatud või tehaseseadetele lähtestatud, peate iPhone’i aktiveerima. Sel juhul saate ettevõtte teenuste abil taastada..
Ühenduse ja algseaded
IPhone’i aktiveerimiseks peate esmalt seadme seadistama. Selleks sisestage telefoni kindlasti SIM-kaart. Pärast seadme sisselülitamist palub süsteem teil seada järgmised parameetrid:
- keel;
- elukoha piirkond;
- varukoopiast taastamise meetod;
- lisateenuste seadistamine.
Vidina saate aktiveerida ainult siis, kui teil on võrguühendus. Lauaarvutiga ühendamiseks võite kasutada Wi-Fi (kõige mugavam variant) või juhet. Teine võimalus on eelistatav, kui peate andmete taastama pilveteenusest. Esimese käivitamise ajal palub süsteem teil sisestada Interneti-ühenduse andmed; te ei saa iPhone’i aktiveerida ilma võrku juurde pääsemata.
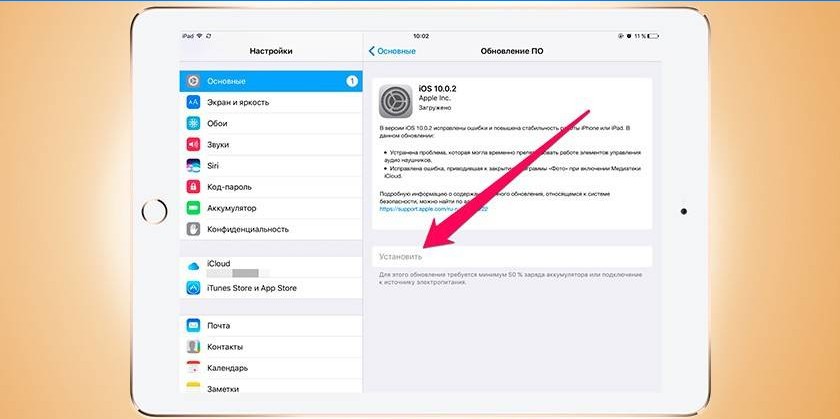
Seadistage ja registreerige Apple ID
Pärast algseadistusi palub seade teil võrguga ühenduse luua Wi-Fi kaudu või SIM-kaardi (mobiilse Interneti) abil. Kui SIM-kaart pole käepärast, ei aita teid isegi traadita WiFi, kuna SIM-kaart peab olema iPhone’is. Järgmisena toimub avamine ja aktiveerimine järgmiselt (kasutades näitena iTunesi utiliiti):
- Ühendage iPhone USB-kaabli abil arvutiga.
- Käivitage rakendus iTunes. Utiliit peaks ühendatud seadme ise ära tundma.
- Minge läbi väikese telefoniikooni juhtmenüüsse.
- Programm küsib, milliseid toiminguid tuleb teha mobiiliga: konfigureerige nullist uue seadmena või taastage sisu varukoopiast.
- Esmakordselt peate seadme aktiveerima, valides “uueks”.
- Seejärel peate määrama Apple ID – see on konto, mis on saadaval kõikides Apple’i teenustes. Saate selle luua otse iTunesis jaotisest “Konto” (järgige lihtsalt programmi juhiseid ja täitke kõik väljad vormilt).
- Soovi korral võite ülaltoodud sammu vahele jätta, klõpsates nupul “Pole Apple ID-d või unustasin selle.” Järgmisena klõpsake nuppu “Seadista hiljem” ja “Ära kasuta”, kuid siis ei ole teil võimalust poest sisu osta ja selle jaoks kontot täiendada..
- Lõpetage protseduur, kohandades ekraani vastavalt soovile..
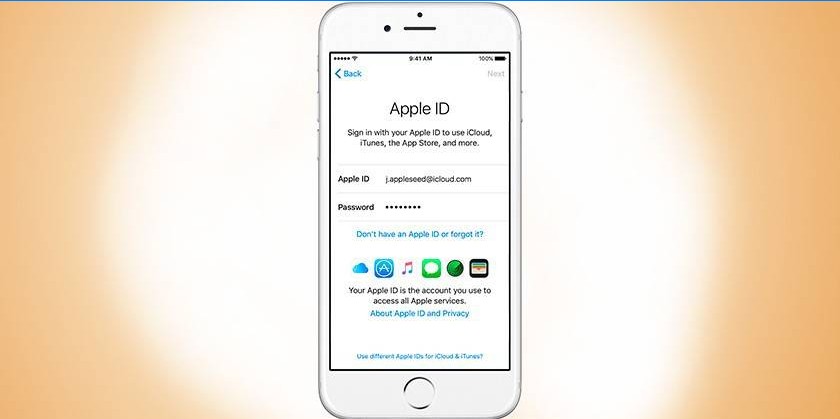
Millistel juhtudel on see vajalik
Kui teil on uus iPhone, siis aktiveerimisprobleeme ei teki. Vahel müüakse varastatud telefone uute varjus, kuid sisselogimisel palutakse kasutajal sisestada andmed (konto), mida keegi ei tea, ja seetõttu pole võimalust seadet Apple ID-st lahti ühendada. Telefon muutub kasutuks, kuna seda pole võimalik kasutada. Vidina aktiveerimise vajadus ilmneb järgmistel juhtudel:
- Esimene kord, kui see sisse lülitate. Uue seadme algne seadistamine ja registreerimine toimub, see on täiesti tühi ja sellel pole alla laaditud ega ostetud rakendusi.
- Pärast sisu ja sätete kustutamist. Kui mingil põhjusel pidite iPhone’i puhastama, saate sisu aktiveerida ja täielikult taastada, kasutades iCloudi teenust. See on pilvesalvestus, mis varundatakse teie telefonist..
- Pärast seadme taastamist või värskendamist iTunes’is. Aktiveerimisseadeid ja andmeid saate arvutisse salvestada ametliku rakenduse kaudu. Pärast ühendamist järgige juhiseid.
Kas on võimalik aktiveerida iPhone ilma SIM-kaardita?
Apple iOS 7.0-7.06 operatsioonisüsteemi vaheversioonides oli haavatavus. Hädaabinumbri 112 abil sain vidina aktiveerida ilma sisestatud SIM-kaardita. OS-i versioonis 7.1.2 ja kõigis järgnevates versioonides see “auk” kõrvaldati. Seda haavatavust ei saa enam ära kasutada, seega pole enam võimalust iPhone’i aktiveerida ilma SIM-kaardita.
Kuidas lubada uus iPhone
Kui otsustate osta uue telefoni, veenduge, et kasti pole avatud ja et sellel oleks tehase „kleebised”, kuna te ei saa seadet Apple ID-ga sidumise tõttu aktiveerida „käsitsi”. Uue telefoni lubamiseks toimige järgmiselt.
- Avage seade ja sisestage SIM-kaart.
- Vajutage nuppu peal “Toide”.
- Ühendage nutitelefon juhtme abil arvutiga.
- Käivitage iTunes.
- Tehke registreerimisprotseduur.
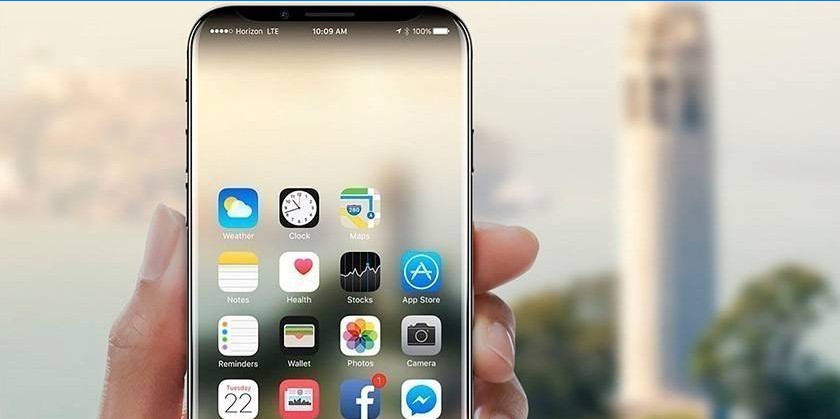
IPhone 4 ja 4 aktiveerimine
Seda nutitelefoni versiooni peetakse aegunuks, kuid taskukohase hinna tõttu saab seda siiski osta. Valmistage kohe ette SIM-kaart ja sisestage see enne sisselülitamist mobiiltelefoni. Hoidke nuppu „Toide” 2–3 sekundit ja oodake, kuni seade sisse lülitub. Tehke algseaded ja aktiveerige vastavalt järgmistele samm-sammult juhistele:
- Märkige oma elukoha piirkond, kasutajaliidese keel.
- Järgmisena saadetakse teile geograafilise asukoha määramise taotlus (teie asukoha määramine) Yandexi kaartide, Google maps’i abil fotode alla märkimiseks instagramis, facebookis jne. Sama funktsioon aitab teil kadunud seadme üles leida. Võite selle kasutamisest keelduda ja funktsiooni hiljem igal ajal lubada.
- Siis saadetakse teile taotlus Interneti-ühenduse loomiseks SIM-kaardi kaudu, WiFi kaudu. Ka seda sammu ei pea kohe tegema. Võite seda edasi lükata, kuid selleks, et saada ettevõtte serverist kordumatu kood, on iPhone’i aktiveerimiseks vaja Internetti. Ilma selleta ei saa ma kasutada ka iCloud ega iTunes Match.
- Järgmine samm on mobiilsideoperaatori registreerimine võrgus, MMS-i, SMS-i ja muude funktsioonide seadete vastuvõtmine. Kui teil juba oli iPhone ja soovite seadme sätteid taastada, palub süsteem teil kasutada iCloudi või iTunes’i teenuste varukoopiad. Kui see on esimene vidin, valige “Uue seadme konfigureerimine”
- Järgmised toimingud pole seadme kasutamiseks vajalikud, kuid seadistuse täielikuks lõpuleviimiseks on parem neid järgida. Ettevõtte teenustele juurdepääsu saamiseks sisestage oma Apple ID. Konto loomine toimub tavapärasel kujul ja ei vaja makse tasumist.
- Pärast dokumendi “Õigused ja kohustused” aktsepteerimist aktiveerige hääleabiline.
- Viimane punkt – luba ettevõtte diagnostikaaruannete saatmiseks.
- Klõpsake nuppu „Alusta kasutamist” ja nautige oma seadet..
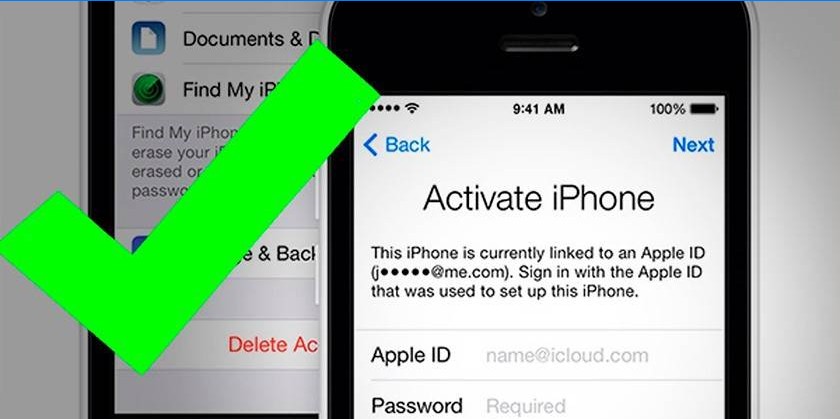
IPhone 5 ja 5 aktiveerimine
Seadme selle versiooni seadistusprotseduurid ei erine palju teistest. Pärast vidina lahtipakkimist, SIM-kaardi installimist ja nupu “Toide” vajutamist näete valget ekraani ettepanekuga telefoni konfigureerida. Kõigil etappidel on teiega abistaja, aktiveerimise algoritm on järgmine:
- Esiteks valige liidese keel (vene keel), looge ühendus WiFi-ga. Reeglina määratakse keelepakett sõltuvalt müügipiirkonnast, kuid saate seda muuta. Interneti-ühenduse loomiseks valige oma võrk ja sisestage parool. Kui teie SIM-kaardil on mobiilne Internet, saate selle lubada.
- Järgmisena aktiveerige Apple ID – konto, mis tuleb eelnevalt luua. See pakub juurdepääsu hulgale Apple’i teenuste funktsioonidele. Ilma kontota blokeeritakse osa neist.
- Kaitsmiseks telefoni lukustamisel looge lühike isiklik parool või skannige sõrmejälge.
- ICloudi salvestusruumi, võtmehoidja (krediitkaarditeabe ja salvestusparoolide) seadistamine.
- Lülitage sisse või visake geograafiline asukoht, funktsioon Leia iPhone. See on spetsiaalne tööriist, mis näitab seadme asukohta, kui see oli kadunud või varastatud..
- Liituge teenusepakkuja võrguga Apple’i teenuse spetsiaalse unikaalse koodi kaudu.
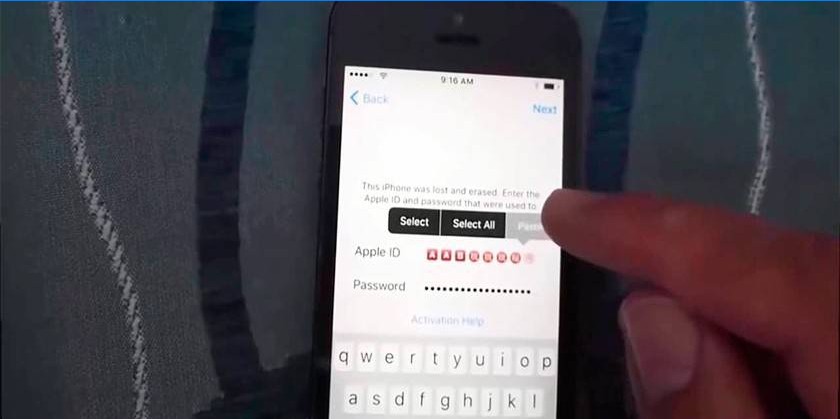
IPhone’i aktiveerimine iTunes’i kaudu
Ametlik utiliit aitab uut telefoni konfigureerida, andmeid taastada pärast sisu kustutamist. IPhone 6 või vanema aktiveerimine toimub arvuti kaudu, kasutades USB-kaablit ja iTunesi utiliiti. See multifunktsionaalne rakendus aitab varukoopiaid teha, seadet süsteemis registreerida, mobiilside jaoks sisu osta ja alla laadida. IPhone’i saab aktiveerida järgmise algoritmi abil:
- Paigaldage SIM-kaart telefoni ja lülitage seade sisse. Vidina aktiveerimine ilma operaatori kaardita ei toimi, see on kohustuslik samm.
- Pühkige ekraani selle sisselülitamiseks. Märkige kohe elukohariik, liidese keel.
- Valige Interneti-ühenduse loomine (traadita või arvutiga). ITunes’i aktiveerimiseks ühendage nutitelefon arvutiga, kasutades komplekti algset juhet.
- Programm ise tuvastab ühendatud seadme ja hakkab seda konfigureerima. Juhtmenüüsse liikumiseks klõpsake miniatuurse telefoni ikoonil.
- Kui seadistate iPhone’i, mis on juba seotud Apple ID-ga, sisestage oma konto andmed ja logige sisse. Kui telefon on uus, minge kohe järgmise sammu juurde..
- Ilmub aken, kus saab valida järgmisi toiminguid: taastada varundamine või konfigureerida uueks. Esimesel juhul klõpsake nuppu “Jätka”, oodake, kuni andmed pilveteenusest kopeeritakse. Ärge katkestage seda protsessi (ärge eraldage seadet arvutist lahti) enne, kui see lõpeb.
- Pärast taastamist ja aktiveerimist taaskäivitatakse vidin. Tehke algseaded ja saate kasutada mobiili.
- Kui registreerite telefoni esimest korda, peate looma Apple ID konto, hankima ettevõttelt koodi, mida teenusepakkuja võrgus aktiveerida. Kõiki muid samme korratakse (algne seadistamine).
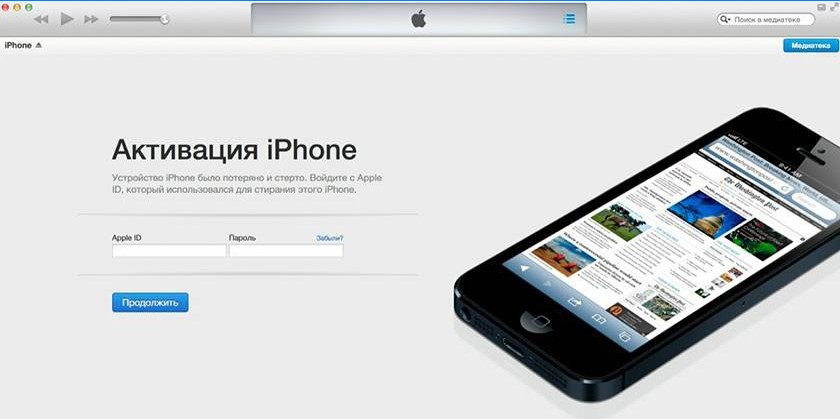
Taastumine iCloudi koopiast
Varundatud salvestusruumist taastamine on võimalik ainult esialgse häälestusprotseduuri korral. Selleks peate tegema täieliku lähtestamise ja telefoni lähtestama. Seejärel saate abilise abil varukoopia üles laadida iCloudist. Taastamiseks toimige järgmiselt.
- Enne lähtestamist kontrollige, kas pilves on värskeid varukoopiaid. Selleks avage Seaded, siis iCloud, seejärel Salvestusruum ja koopiad. Kerige lehte alla, viimasel failil peaks olema värske kuupäev.
- Taastamise alustamiseks alustage lähtestamist: avage sätted, seejärel üksus „Üldine”, minge jaotisse „Lähtesta” ja klõpsake nuppu „Kustuta sisu ja sätted“.
- Sisestage parool, kui seda kasutati piiramiseks.
- Nõustuge sisu kustutamisega ja klõpsake nuppu „Kustuta iPhone”. Selline puhastamine kustutab kõik andmed, sealhulgas märkmed, kontaktid. Enne seda kontrollige, kas varundus on õige, tehke “varukoopia”.
- Eemaldamise protsessi kulgu tähistab riba, mis asub Apple’i logo all. Oodake, kuni protsess on lõpule jõudnud..
- Algseade seadistamine ja peatus üksusel “iPhone’i seaded”.
- Valige Restore from iCloud Copy.
- Kui näete Apple’i ID ja parooli määramise akent, nõustuge teenusetingimuste ja privaatsuspoliitikaga, tehke topeltklõps “Nõustu”.
- Kui varukoopias oli parool, looge uus. Seejärel konfigureerige Touch ID, kuid võite selle sammu vahele jätta ja hiljem selle juurde naasta.
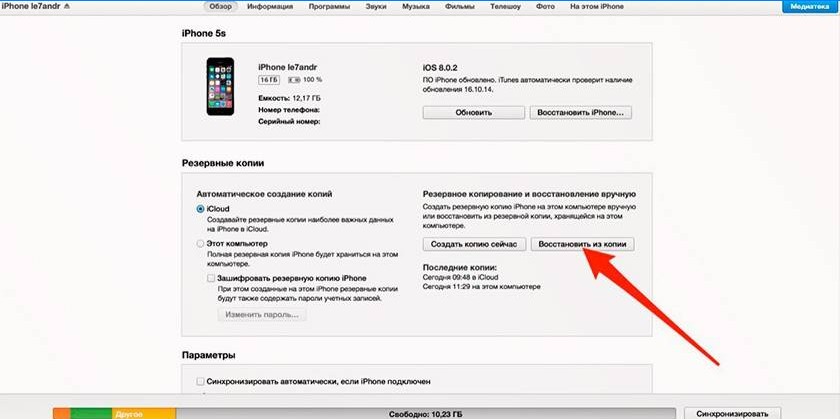
Võimalikud vead iPhone’i aktiveerimisel
Mõnikord on telefoni registreerimisel probleeme. IPhone’i aktiveerimise tõrketeate kuvamiseks on mitu peamist põhjust:
- Apple’i serveri tõrge. Konkreetsel hetkel pole aktiveerimissait saadaval. See on probleemi kõige kahjutum versioon. Oodake, kuni server taastub. Reeglina ilmneb see tõrge uue püsivara vahetamisel või suurema tarkvarauuenduse ajal..
- IPhone’i riistvaraprobleem. Registreerimata jätmine võib põhjustada SIM-kaardi määratlusüksuse tõrke, mis viib pideva võrguotsinguni. Kui Wi-Fi-moodul ei tööta, ühendage seade arvutiga. Seda probleemi saab pärast diagnoosimist teeninduskeskuses tuvastada..
- Pärast iPhone’i taastamist on probleem iOS-iga. See puudutab seadmeid, mis on Hiinas kunstlikult kokku pandud erinevatest komponentidest. Sellised telefonid sisaldavad väga vähe originaalseid osi. Aktiveerimisprobleem tekib seoses muudatustega iOS 11 seadme registreerimise süsteemi reeglites. Server võrdleb seadme tehnilist teavet (IMEI, seerianumber, UDID, MAC-aadress) andmebaasidega. Kui miski ei sobi (ja käsitöölistel telefonidel on kuni 10 erinevust), ei saa seadet aktiveerida.
Selliste probleemide eest kaitsmiseks kontrollige müüjalt ostes telefoni seerianumbrit. Minge Apple’i veebisaidile ja sisestage andmed kastist. Kui kuvatakse teade “seerianumber vastab asendatud tootele”, ilmub aktiveerimiskatse ajal tõenäoliselt tõrge. Kui teave seadme kohta ei lange mälu, värvi, mudeli osas kokku teie iPhone’iga, võib tekkida ka probleeme. Kui telefoni ametlikus teeninduskeskuses teile ei taastatud, ärge kindlasti sisu kustutage.
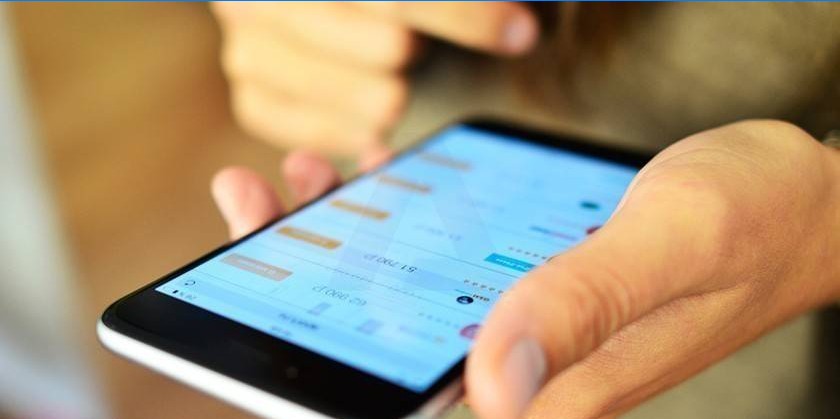

Kuidas ma saan aktiveerida, ühendada ja konfigureerida iPhone’i oma seadetes? Olen uus iPhone’i kasutaja ja sooviksin teada, millised sammud tuleb teha, et seda korralikult seadistada ja kasutama hakata. Kas on olemas spetsiaalsed juhised või näpunäited selleks? Aitäh!
iPhone’i aktiveerimiseks, ühendamiseks ja konfigureerimiseks peate kõigepealt selle sisse lülitama ja järgima ekraanil kuvatavaid juhiseid. Esiteks valige keel, riik ja võrguühendus, seejärel sisestage oma Apple ID või looge uus konto. Järgige juhiseid seadme seadistamiseks, nagu näiteks Touch ID või Face ID seadistamine, iCloudi sünkroonimise lubamine ja rakenduste allalaadimine App Store’ist. Soovitav on ka seadistada varundus iCloudi, et vältida andmete kaotamist. Kui teil tekib seadistamisel küsimusi, saate alati kasutada iPhone’i kasutusjuhendit või vaadata veebis olevaid õpetusi. Aitäh ja head kasutamist!