Microsoft Power Pointi esitlusprogramm on muutunud võimsaks vahendiks mis tahes aruande visuaalse komponendi loomiseks. Ilma videoesitluse või slaidiseanssita ei saa pidada ühtegi tõsist esinemist. Nende loomise oskus on usaldusväärseks abiliseks igale esinejale.
Kuidas luua PowerPointi esitlust?
Tööks vajate arvutit või sülearvutit. Teine võimalus on eelistatav, kuna selle saab kohale viia ja kohe projektoriga ühendada. Enne Powerpointi esitluse tegemist peate leidma kogu teabe, mida kasutatakse, koostama aruandeplaani. Pidage meeles, et programm salvestab tulemuse e-raamatu pdf-vormingus, seda saab esitada ainult powerpointi või PDF-i lugeja kaudu.

Enne produtseerimise alustamist on oluline mõista selgelt, et esitlus on teie sõnade tugevdus ja kaasanne, kuid mitte asendaja. On vaja kõik komponendid hästi läbi mõelda, leida vajalikud materjalid. Esitluskontseptsioon saab kujunduse, struktuuri, fondi valiku ja palju muu aluseks. Enne PowerPointi kauni esitluse tegemist peaks saama alus:
- esitluse teema;
- tekst;
- joonised, fotod ja graafika (vajaduse korral);
- muusika ja muud helid (kui mõelda muusika saatele).
Alustamiseks lülitage sisse PowerPointi esitluse redigeerija. Ja siin seisab teil ees mitu olulist ülesannet:
- kasutage valmis malli;
- looge iga slaid käsitsi;
- kasutage standardset kujundust või tehke oma.
Esitluskaane kujundus
Kaanelehe tegemine on nii lihtne kui ka keeruline. Selle peal on reeglina aruande nimi, ettevõte, esineja nimi ja perekonnanimi – pole midagi keerulist. Esimene slaid loob siiski esmamulje, mida, nagu teate, ei saa teist korda teha. Paljudes kaasaegsetes versioonides kasutatakse avalehe loomisel ainult aruande teemat. Selleks peate:
- Valige ülemises menüüs “Loo slaid”.
- Paremklõpsake seda ja klõpsake rippmenüüs nuppu “Paigutus”.
- Järgmises rippmenüüs “Ainult pealkiri”.
- Hiirt kasutades lohistage ilmunud raami lehe keskele või ülaossa.
- Sisestage vajalik tekst.
Power Pointi taust
Programmis saate pildi muuta taustaks või kasutada mõnda värviskeemide (skeemide) valmisvalikut. Seadistused võimaldavad teil jooniseid rakendada kogu dokumendile või üksikutele valitud lehtedele. Kujunduse määramine kogu failile:
- Valige menüü Kujundus.
- Minge vahekaardile Teemad.
- Aktiveerige oma lemmikvalik.
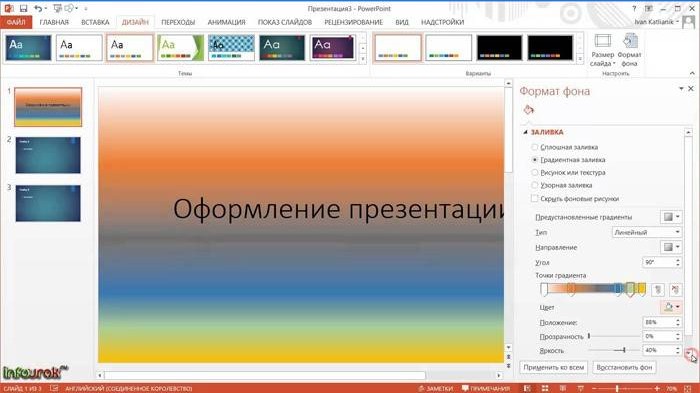
Mõnel juhul on vaja esile tõsta üks konkreetne või slaidide rühm, nii et stiil ei langeks kokku ülejäänud esitlusega. Selleks toimige järgmiselt.
- Minge vahekaardile „Slaidid”.
- Valige hiirega lehed, millele soovite teistsuguse kujunduse rakendada.
- Paremklõpsake vahekaardil „Teemad” suvandil.
- Valige „Rakenda valitud slaididele”.
Kuidas teha slaidi
Iga visuaalse saatega aruande aluseks on esitlusslaidid. Loomiseks peate leidma ülemisel paneelil ikooni “loo slaid” ja klõpsake nuppu. Kui te ei leia sellist nuppu, võite minna läbi jaotise „Kodu” ja leida selle sealt. Järgmisena on teil võimalus luua sektsioon: sisestada teksti, pilte, luua taust jne. Vajadusel saab slaidid kustutada või nummerdada. Selleks valige vasakpoolsest veerust soovitud ja vajutage klaviatuuri kustutamisnuppu. Raame saab vahetada, lohistades hiirega vasakpoolsest menüüst.
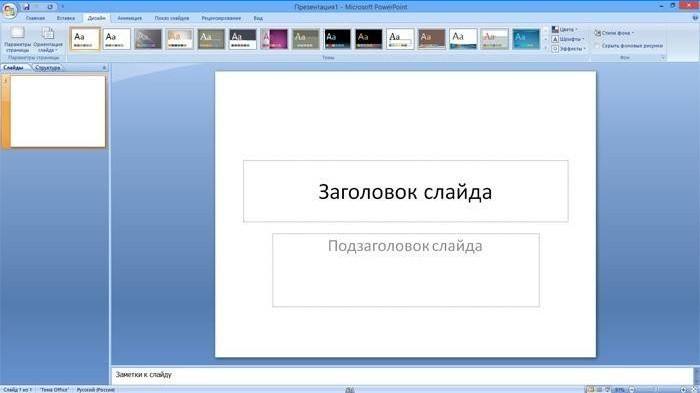
Powerpointi tekst
Pärast aruande loomist tuleb see täita. Reeglina peaksid kõik lehed sisaldama teksti – lühikesi fraase või terveid lauseid. Saate teksti sisestada otse teistest dokumentidest või lisada selle ise, näiteks:
- Valige vajalik sait ja klõpsake sellel nuppu.
- Sisestage vajalik tekst.
- Reguleerige fonti, suurust, värvi, kasutades ülemist Powerpointi menüüd, mis on Wordiga väga sarnane.
- Teksti liigutamiseks kasutage hiirt..
Töötage piltidega
Kui teil on vaja teha ilus, visuaalne ja lahe esitlus, kasutage pilte, fotosid ja graafikat. Viimased on nüüd eriti populaarsed, kuna neid on kerge tajuda ja näha konkreetseid andmeid, mis kannavad semantilist koormust. Selles stiilis esitluse tegemiseks peate kasutama pilti dokumenti sisestamise funktsiooni. Foto lisamiseks peate tegema järgmist:
- Valige ülemises Powerpoint-menüüs jaotis “Lisa”.
- Alammenüüs on nupp nimega “Pilt”.
- Ilmub täiendav aken, mille kaudu leiate faili salvestamise koha ja valige pilt, klõpsates nuppu “Lisa”.
- Kasutage pildi liigutamiseks hiirt..
- Faili ümbritsev raam aitab teil suurust muuta, lihtsalt tõmmake nurk.
Kuidas teha esitlust muusikaga
Saate teha esitluse muusikalise komponendiga, kuid selles küsimuses peaksite olema väga ettevaatlik. Slaidiseanss peaks mängima teisejärgulist rolli ja mitte häirima vaatajaid esinejast. Muusikalist saadet on kohane kasutada ainult siis, kui see täiendab etendust ega sega tähelepanu peamisele ideele ja teadlikkusele selle kohta, mida inimene räägib. Teisest küljest on see veel üks interaktiivne tööriist, mis loob atmosfääri, nii et saate seda kasutada. Kuidas PowerPointi esitlust muusikaga täiendada:
- Otsige veebist näidismuusikat.
- Minge PowerPointi menüü ülaosas vahekaardile “Sisesta”.
- Alammenüüst leidke nupp “Meediumiklipid”.
- Valige hüpikmenüü alammenüüst heli.
- Ilmuvas aknas leidke soovitud fail ja klõpsake nuppu “Kleebi”.
- Järgmisena saate slaidile lülitamisel või sellel klõpsates panna powerpointis oleva heli automaatselt mängima.

Slaidiseansi esitlus
Mõnel juhul koosneb esitlus ainult visuaalsest komponendist koos esineja lühikeste kommentaaridega. Reeglina on see tehtud töö aruanne või lihtsalt toote välimuse tutvustus. Ruumis viibiv inimene kaalub pilti, millele keskendutakse. Sellistel juhtudel sobib slaidiseansi funktsioon hästi. Raamid ise muutuvad teatud aja jooksul. Selleks vajate:
- Looge uus esitlus.
- Minge vahekaardile „Sisesta” ja valige jaotis „Fotoalbum”.
- Klõpsake kuvatavas aknas nuppu “Fail või ketas”.
- Valige explorer aknas kõik vajalikud joonised.
- Akna allosas on optimaalne valida rippmenüüst „Pildisuurus” „Fit to slide”..
- Klõpsake nuppu Loo.
Pärast seda ilmuvad kõik pildid, igaüks eraldi, ja üks neist on kaaneleht. Sinna kirjutatakse sõna “fotoalbum” ja teie nimi. Soovi korral saab selle teksti kustutada või asendada mõne muu tekstiga. Seejärel saate neid slaidid vastavalt soovile muuta, neid lisada ja kustutada ning muusikat üles panna. Järgmisena salvestage lihtsalt esitlus.

Kuidas ma saan PowerPoinis esitlust koostada? Kas on olemas mõningaid näpunäiteid või juhiseid, mida ma saaksin järgida algusest lõpuni? Millised on parimad viisid teemade eraldamiseks ja sisu esitlemiseks? Aitäh ette, ootan teie vastust!