MS Office on muutunud kõige kasutatavamaks, mugavamaks redaktoriks trükkimiseks ja tekstitöötluseks. Teatud juhtudel vajab dokument täiendavat välist kujundust, nõuab templite, raamide lisamist. Kontori eri versioonide puhul võib see protseduur erineda. Allpool kirjeldatakse, kuidas Word 2010-i ääriseid lisada.
Kuidas teha Word 2010-s ääris lehe ümber
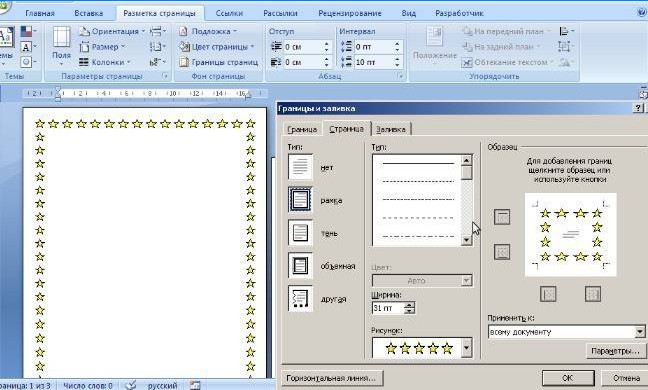
Microsofti Wordi programmis on mitu väljaannet, liidesesse ja menüüsse on tehtud palju muudatusi. Tarkvaras on olemas valmiskujundus õnnitluskaartide raamimiseks. Seal on võimalusi diplomi- ja kursusetööde ettevalmistamiseks ja kirjutamiseks (vastavalt GOST-ile), lihtsalt teksti visuaalse tajumise parandamiseks. Dokumendi lehel märgistuse loomiseks on mitu võimalust. Allpool on juhised, kuidas Word 2010-s raami luua:
- Minge vahekaardile „Avaleht”.
- Leidke jaotisest „Lõige” punktiirjoonega ruuduikoon, mille alumine äär on täidetud, klõpsake selle lähedal asuvat noolt.
- Klõpsake real „Äärised ja täitke“ (asub allpool).
- Avaneb raami loomise aken, saate määrata paksuse, värvi (valget ei nähta) ja stiili.
- Pärast kõigi sätete määramist klõpsake nuppu “OK”.
Kuidas diplomile Wordi raami teha?
Protseduur – kuidas Word 2010-is raamistikku luua – pakub huvi kõigile üliõpilastele, kes kaitsevad kursusekirju ja diplomeid. Piirid tuleb seada rangelt vastavalt GOST-ile, vastasel juhul ei võeta tööd vastu. Esimeses etapis on vaja dokumendi jaoks luua lõigud, näiteks põhiosa, sisukord, tiitelleht. See on vajalik, et äärist kuvataks ainult vajalike alade jaoks. Jagude loomiseks minge üksusele “Lehe paigutus”, klõpsake õigetes kohtades “Katkestus / järgmine leht”. Juhised raami õigesti koostamiseks Word 2010-s:
- GOST-i standardite kohaselt peaksid disainis olema järgmised taanded: 20x5x5x5 mm. Seadete tegemiseks minge lehe paigutuse jaotisse..
- Klõpsake “Põllud / kohandatud väljad”.
- Ilmub aken parameetrite sisestamiseks. Seadke järgmised väärtused: ülemine – 1,4 cm, vasak – 2,9, alumine – 0,6, parem – 1,3 cm. Köitmine – vasakul, suund – rangelt portree.
- Valige menüüst “Lehe paigutus”, klõpsake “Lehe piirid”.
- Valige rida “Raam”, kinnitage kohe “Rakenda sellele jaotisele” ja klõpsake siis “Valikud”.
- Seadistamisaknas määrake järgmised parameetrid: ülemine – 25 pt, alumine – 3 pt, vasak – 21 pt, parem – 20 pt, parameetrites – “alati ees”.
- Klõpsake nuppu „OK”, kuvatakse teie valitud sektsiooni ääris.
Kuidas teha Wordis teksti ümber ääris
Teatud juhtudel peaksite teadma, kuidas teksti raami Wordis, mitte kogu lehe ümber. See on täiendav kujundamistehnika, mis aitab parandada teabe tajumist. Programm annab võimaluse raamida ainult osa tekstist, et rõhutada selle olulisust. Seda saate teha järgmiselt:
- Valige joonistatav ala.
- Avage peamenüü “Lõige” vahekaardil üksus “Äärised ja täitke”.
- Klõpsake “Border”, siin saate sisestada kõik edaspidiseks raamimiseks vajalikud parameetrid.
- Reas „Rakenda” peate määrama „Tekst”. Soovi korral saate siin määrata lõigu ja luua dokumendi tervele osale piiri.
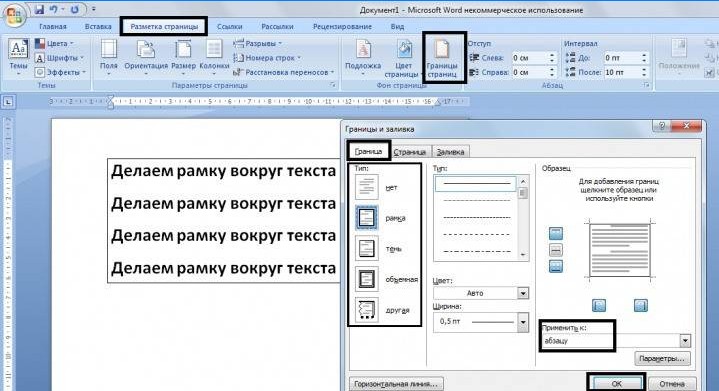
Kuidas Wordis ilusat raami teha
Raamimist saab rakendada mitte ainult ametlikele dokumentidele, vaid ka õnnitluskaartidele. Kui olete tulnud sünnipäevalapse jaoks ilusa röstsaia või luuletuse jaoks, saate selle postkaardina korraldada ja kingituseks kinkida. Juhised raami lisamiseks Word 2010:
- Valige jaotis Sisesta..
- Leidke rühmas “Illustratsioonid” nupp “Kujundid”. Klõpsamisel kuvatakse võimalike kaadrite valikud..
- Valige sobiv ja kandke see hiirega dokumendi soovitud alale.
- Peate kujunduse kleepima puhtale dokumendile, seda on juba kirjutatud teksti puhul võimatu teha.
- Paremklõpsake kuju, klõpsake nuppu “Lisa tekst”, sisestage soovitud sisu.
Kuidas Wordis raami joonistada
Lisaks tavapärastele tööriistadele on Word 2010-is ka tabeliraami valmistamise võimalused. Teie ise tõmbate kujunduse piirid nii, nagu teile sobib. Loomisalgoritm on järgmine:
- Valige grupi „Lõige” menüü peakaardil „Joonista tabel” (kriipsutatud kastiga nupp).
- Seadke vajalikud taanded paremale ja vasakule.
- Kursor muutub pliiatsivaateks. Seadke see õigesse kohta, hoides hiire vasakut nuppu, venitage ristkülik vajaliku suurusega.
- Selle tulemuseks on kujundus, mis on sisuliselt tabeli üks suur lahter.
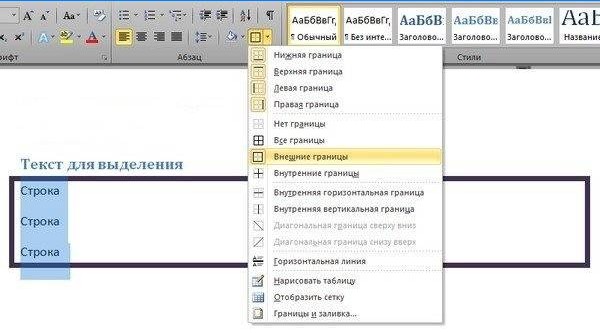
Kuna see on tabel, kohaldatakse sisu suhtes kõiki Wordi käske. Saate hõlpsalt muuta raami suurust või joonte paksust, liigutada selle piire. Lahtrit saate liigutada horisontaalselt või vertikaalselt. Kontekstuaalsed jaotised “Paigutus” ja “Kujundaja” jäävad teile kättesaadavaks, mis annavad võimaluse teksti asukohta kohandada, täita.
Kuidas teha Wordis templiga raami
Diplomi või ametlike dokumentide jaoks peate mitte ainult raami sisestama Word 2010-s, vaid ka templi jaoks mõeldud koha kujunduse. Raami loomist on kirjeldatud ülalpool, allpool leiate juhised tüüpilise pealkirjaploki loomiseks:
- Esmalt peate sisestama jaluse. Selleks leidke lehe alaosa, tehke sellel topeltklõps, redaktor avaneb.
- Minge rühmas “Positsioon” vahekaardile “Kujundaja”. Muutke väärtus väärtuseks 0.
- Looge 9 veergu ja 8 rida sisaldav tabel läbi „Lisamine” -> „Tabel”.
- Hoidke hiire vasakut nuppu, liigutage tabeli vasak serv servani.
- Valige kõik lahtrid, minge vahekaardile “Paigutus”, valige “Lahtri suurus”, määrake kõrguseks 0,5 cm.
- Seadistage sammaste jaoks järgmised laiused: 0,7-1-2,3-1,5-1-6,77-1,5-1,5-2.
- Ühendage lahtrid vastavalt vajadusele, et luua ruumi templitele, allkirjadele jne..

Kas keegi oskab selgitada, kuidas Word 2010-s teha raami? Olen proovinud, kuid ei leidnud selleks sobivat võimalust. Oleksin tänulik, kui keegi jagaks juhiseid või nõuandeid. Aitäh ette!
Word 2010-s on mitmeid võimalusi raamide loomiseks. Esiteks, vali tekst või objekt, millele soovid raami lisada. Seejärel mine menüüsse “Kirjaarhitektuur” ja klikka “Raam”. Avanevas dialoogiboksis saad valida erinevate raami stiilide ja kohandada raami suurust ning paigutust. Samuti, võid valida raami kujunduse, nagu varjutuse või värvi. Kui oled teinud soovitud muudatused, klikka “OK”. Raam kuvatakse valitud teksti või objekti ümber. Loodetavasti aitab see juhend sul luua raame Word 2010-s!